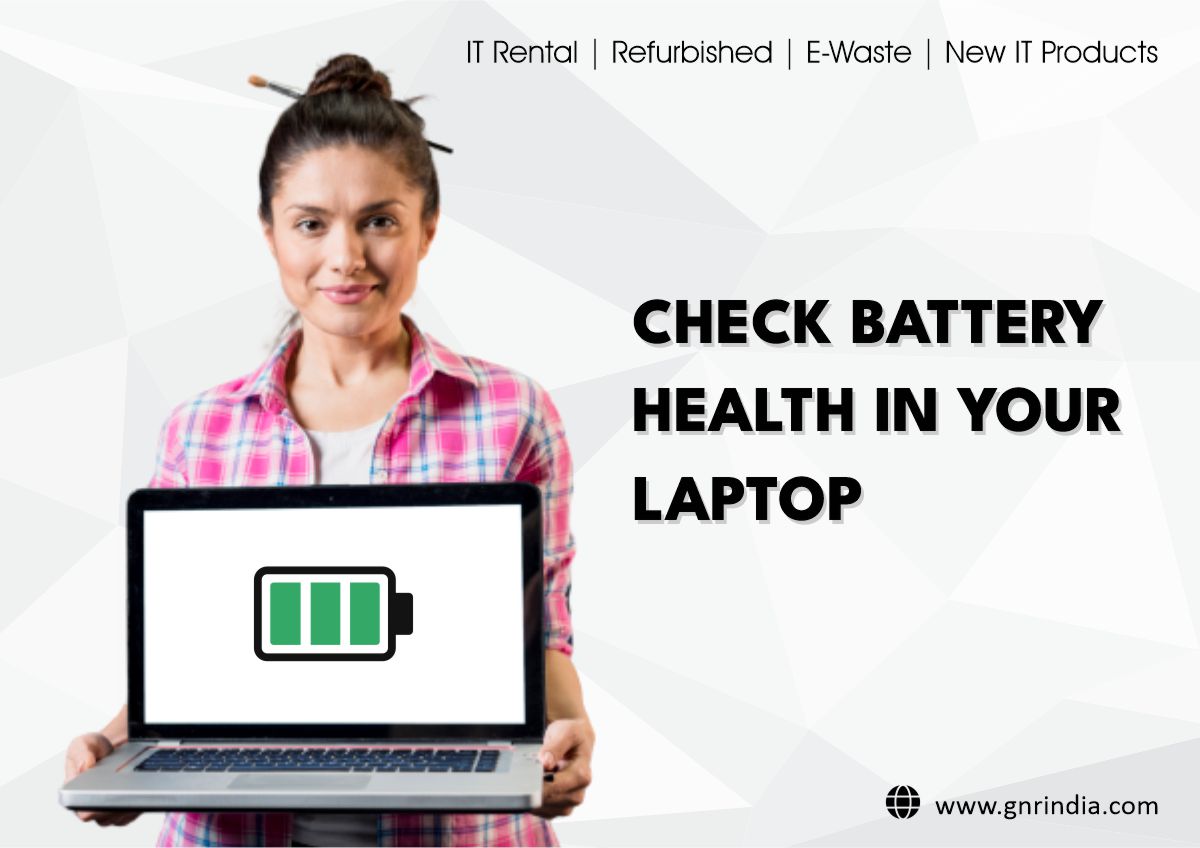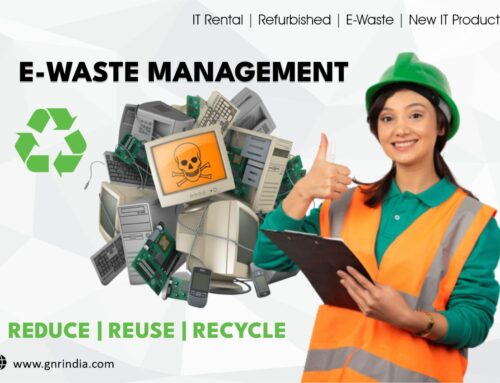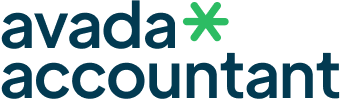Battery Health
How to check battery health information: Have you ever noticed your laptop battery not lasting as long as it used to? Or maybe you’re just curious about the overall health of your laptop’s battery? Either way, keeping tabs on your laptop’s battery health is a wise move. In this guide, we’ll walk you through the process of checking your battery’s health percentage, why it matters, and what to do next.
Why Check Battery Health?
Before we dive into the “how,” let’s talk about the “why.” Your laptop’s battery is like its lifeblood. A deteriorating battery can affect not just how long your laptop can go without being plugged in, but also its overall performance and lifespan. Here’s why checking battery health is crucial:
- Performance: A healthy battery ensures your laptop runs smoothly, without unexpected shutdowns or slowdowns.
- Lifespan: Proper battery care can extend your laptop’s overall lifespan.
- Convenience: Knowing your battery’s health helps you plan your work better, so you’re not caught off guard by a sudden battery failure.
Now that you understand the importance, let’s explore how to check your laptop’s battery health.
Methods to Check Battery Health
- Built-in Windows Tools
- If you’re a Windows user, you’re in luck. Windows comes with built-in tools that can provide you with detailed information about your battery’s health. Here’s how to use them:
- Step 1: Press the Windows key and type “cmd” to open the Command Prompt.
- Step 2: In the Command Prompt window, type “powercfg /batteryreport” (without quotes) and hit Enter.
- Step 3: A battery report will be generated and saved as an HTML file. You can access this file by typing “battery-report.html” into your Command Prompt and hitting Enter.
This report will provide you with valuable information, including your battery’s designed capacity, current capacity, and its health in percentage form.
2. Using Third-Party Applications:
If you prefer a more user-friendly approach, there are several third-party applications available that can help you check your battery health, such as HWMonitor and BatteryInfoView. Here’s what you need to do:
- Step 1: Download and install your chosen application.
- Step 2: Run the application, and it will display detailed information about your laptop’s battery health.
These tools often provide clear and easy-to-understand data on your battery’s condition, including its wear level and remaining capacity.
Download the How to check battery health software application from here.
3. Checking Battery Health on macOS:
If you’re a macOS user, don’t worry; you can check your battery health too. Here’s how:
- Step 1: Click on the Apple logo in the top-left corner of your screen and select “About This Mac.”
- Step 2: Click on “System Report” and select “Power” from the sidebar.
- Step 3: Look for the “Cycle Count” and “Condition” fields. The “Condition” field will tell you the overall health of your battery.
4. Interpreting Battery Health Data
Now that you’ve checked your battery health, you might be wondering what all those numbers and terms mean. Here’s a quick breakdown of the key data points:
- Designed Capacity: This is the original capacity of your battery when it was new. It’s typically measured in milliampere-hours (mAh) or watt-hours (Wh).
- Full Charge Capacity: This is your battery’s current maximum capacity, which may decrease over time due to wear.
- Cycle Count: The number of charge cycles your battery has gone through. Most laptop batteries can handle hundreds of cycles before noticeable wear.
- Battery Health: Usually displayed as a percentage, it tells you how much of the original capacity your battery can still hold. A higher percentage is better.
In general, if your battery health is significantly lower than 80%, it might be time to consider a replacement.
Replacing the Battery
If you’ve checked your battery health and it’s clear that your battery is nearing the end of its life, you might be considering a replacement. Here’s what to do:
- Identify Your Laptop Model: Make sure you know your laptop’s model and specifications to find a compatible replacement battery.
- Choose a Battery: Decide whether you want an original manufacturer’s battery or a third-party alternative. Both can be viable options, but make sure to read reviews and do your research.
- Professional Installation: Depending on your laptop model, you may need professional help to replace the battery. If you’re not comfortable doing it yourself, seek assistance from a technician.
Conclusion
Checking your laptop’s battery health is a simple yet crucial task that can save you from unexpected inconveniences and extend the life of your laptop. Whether you’re a Windows or macOS user, there are tools and methods available to help you monitor your battery’s condition. By following the tips for battery maintenance, you can keep your laptop running smoothly for years to come. Don’t forget to check your battery health regularly and take action when needed to ensure your laptop always performs at its best.
Remember, a healthy battery is a happy laptop!
You may also like to read this: